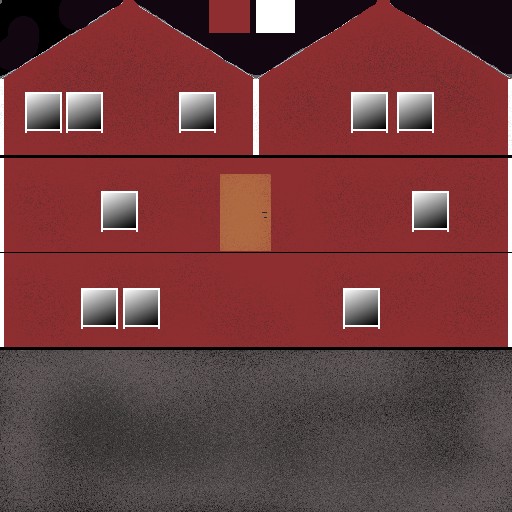
Vi bygger ett enkelt hus - Del III
Då var det dags att gå från modellering
till att sätta textur.
Den textur vi använder är följande bild (om du sparar ner den spara om den
som tga i ett bildprogram
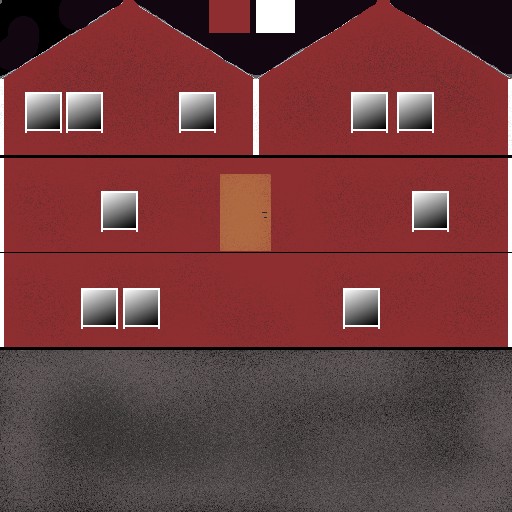
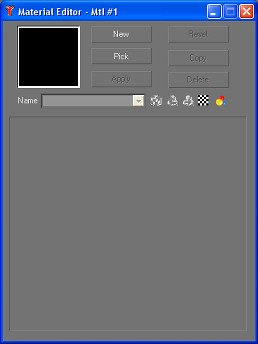
Tryck på M på ditt tangentbord och
ovanstående ruta kommer upp.
Detta är material editorn där man talar om vilka texturer som skall användas
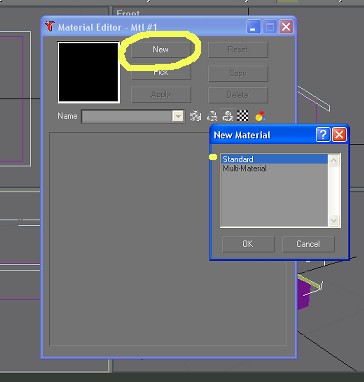
Klicka på NEW och välj sedan STANDARD
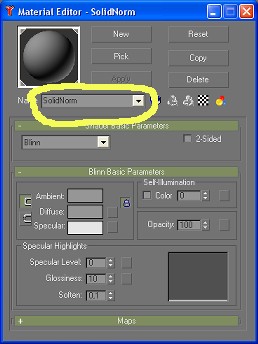
Här kommer en viktig sak om du bygger till
MSTS. Du måste namnge själva materialet.
SolidNorm brukar gå bra i de flesta fall, skriv in det.
Bygger du till Trainz behöver du inte göra något alls.
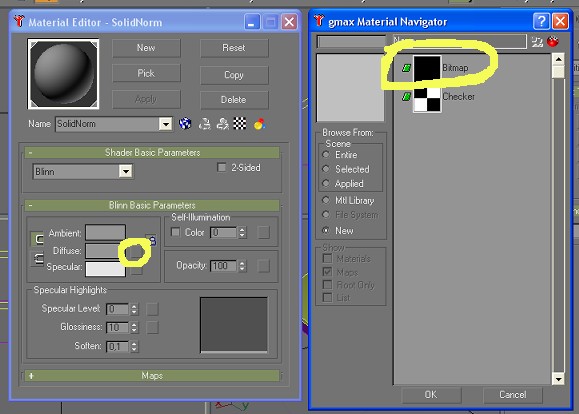
Klicka på den lilla tomma rutan till
höger om det gråa Diffusefältet.
En ny ruta öppnas, dubbelklicka på BITMAP
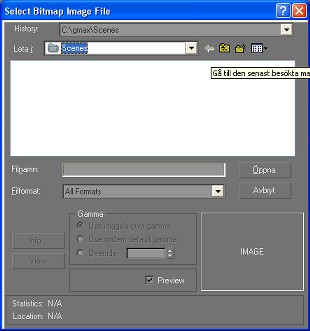
Leta nu upp där du har din texturfil
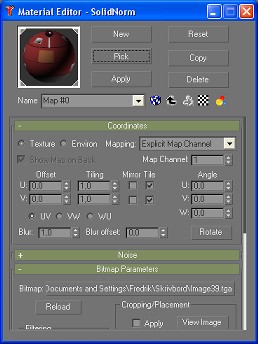
Om allt gott rätt borde du nu ha din textur i cirkeln uppe till vänster
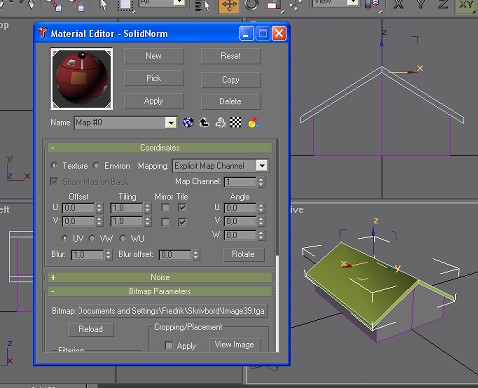
Klicka på texturen i cirkeln och håll
inne musknappen och dra texturen till huset och släpp.
Gör du på rätt sätt borde huset bli grått som på bilden.
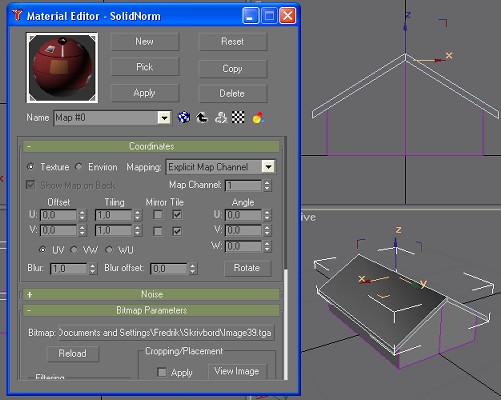
Dra på samma sätt texturen ännu en gång
fast till taket.
Taket och huset bör nu vara grått
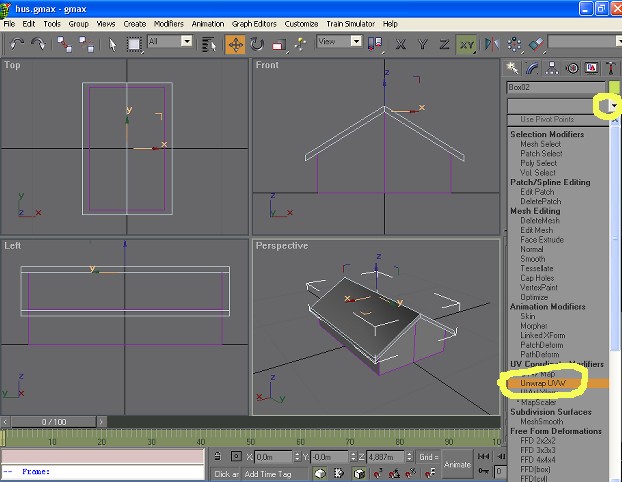
Klicka på drop downmenyn och lägg denna gång på modifieraren UNWRAP UVW
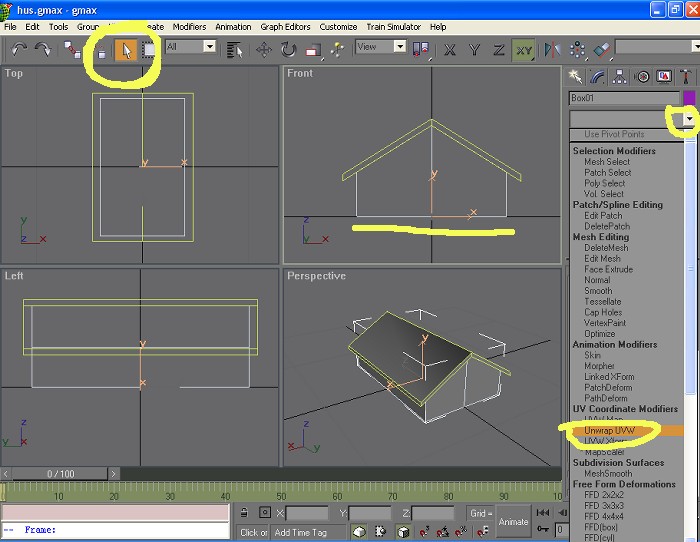
Eftersom vi haft taket makerat hela tiden
måste vi lägga till samma modifierare även till huset
Tryck på SELECT OBJECT-knappen och tryck sedan på huset.
Lägg sedan till samma modifierare igen (UNWRAP UVW)
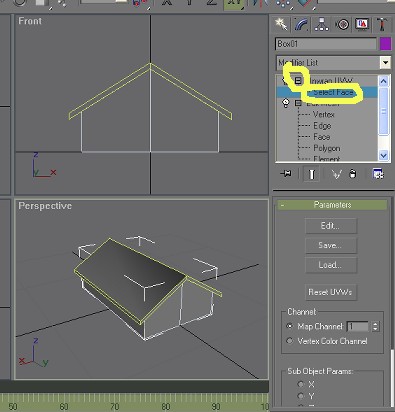
Klicka på + så att hela menyn öppnar sig och klicka sedan på SELECT FACE

Klicka på den ena sektionen av kortsidan,
håll sedan nere CTRL (Control-knappen)
och tryck på den andra sektionen också
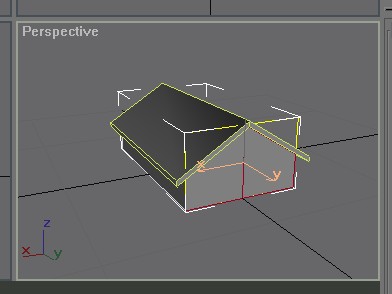
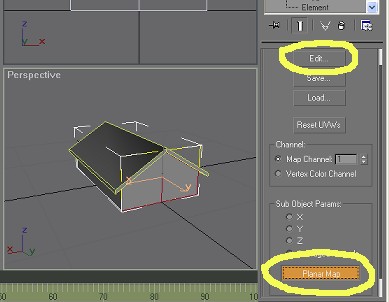
Klicka sedan på PLANAR MAP och därefter EDIT...
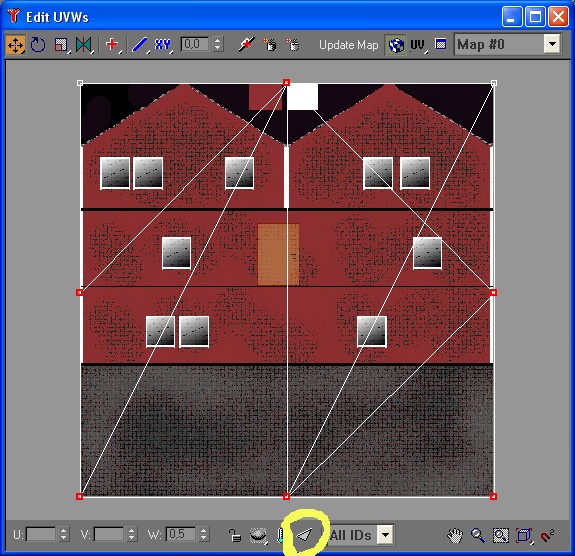
Nu kommer ett nytt fönster upp och det är
här vi bestämmer vilken del av
texturen som ska visas på olika ställen på modellen
Klicka på FILTER SELECTEDFACES-knappen så att du bara ser den nya du
makerat
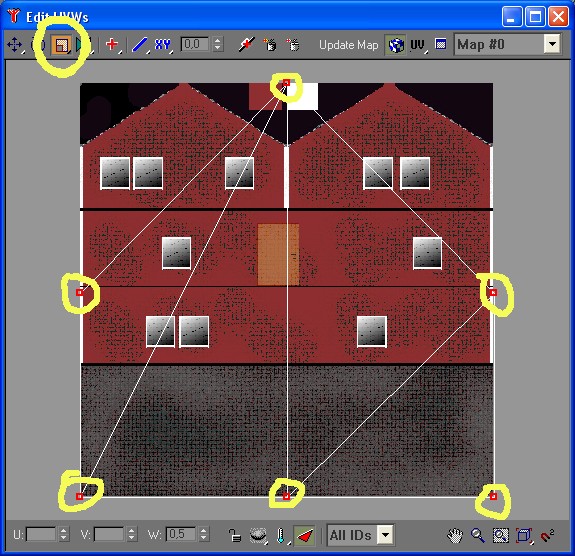
Vi ska nu förmiska området så att det
hamnar på rätt ställe på texturen.
Tryck först på SCALE-knappen. Var uppmärksam på att du ska ha 6 röda
fyrkanter (Vertices)
När de är röda är de makerade, vita annars
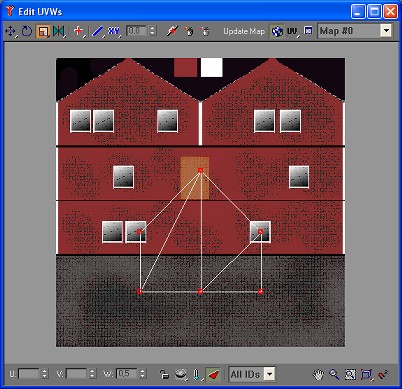
Ställ musmakören över någon av de röda
punkterna och håll inne och dra samtidigt med musen.
Som du ser blir området mindre...
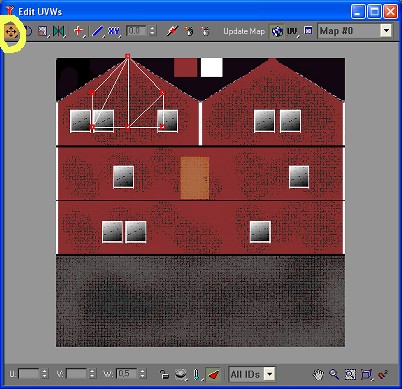
Klicka på MOVE-knappen för att
flytta området till rätt plats.
Som du ser stämmer det inte riktigt så nu får man makera olika Vertices
(röda fyrkanterna) och flytta de var för sig
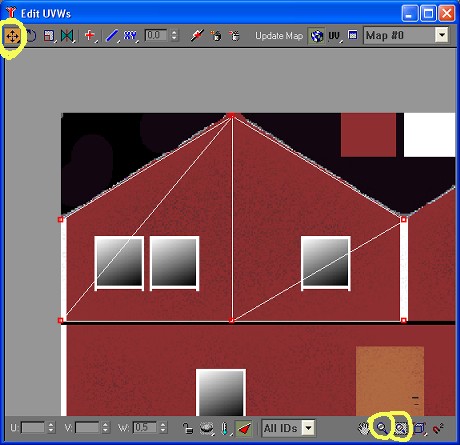
När du flyttat runt bör du ha det
ungefär som ovan.
Tänk på att du kan använda zoom-knapparna (nere till höger) för att
lättare se
Du kan också flytta punkterna åt bara ett håll (t.ex bara uppåt eller
nedåt), om du håller inne MOVE-knappen
så fälls en liten minimeny ner och du kan välja åt vilket håll du vill
flytta.

Tryck sedan på UPDATE MAP-knappen för att på så sätt "spara" var du vill ha ditt valda område
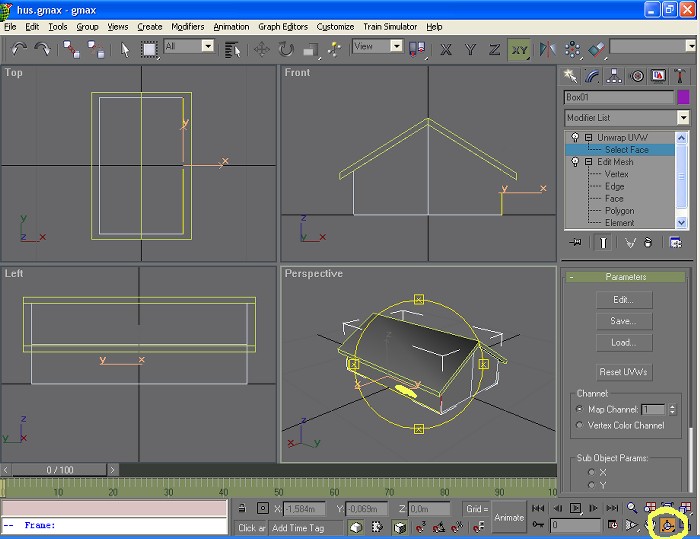
Nu har vi satt textur på ena kortsidan.
Fortsätt nu på samma sätt med ena långsidan, sedan den andra kortsidan
och till sist den andra långsidan
Använd ARC ROTATE för att rotera modellen så att du kan komma åt de
olika sidorna på modellen
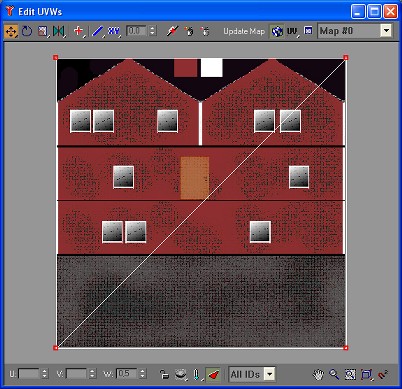
Efter att du på samma sätt som tidigare
tryckt på den sidan du vill sätta textur på
och därefter PLANAR MAP-knappen och sedan EDIT... så får du ovanstående bild
Kör alla 4 sidor på samma sätt nu och glöm inte att trycka på UPDATE MAP
när du är klar med ett område
Nästa gång är det dags för taket att få textur också...